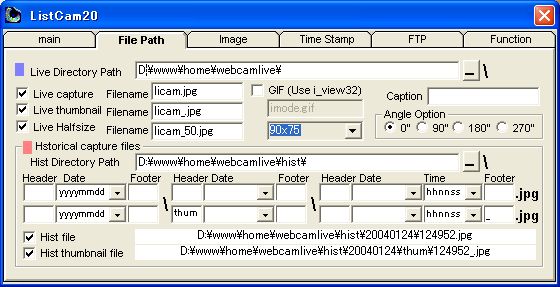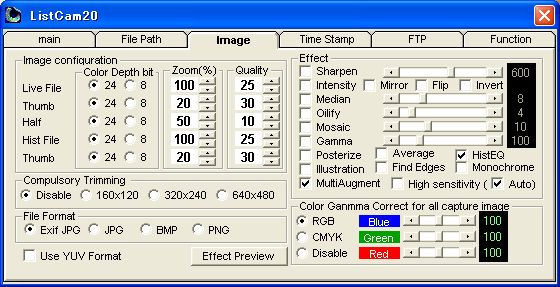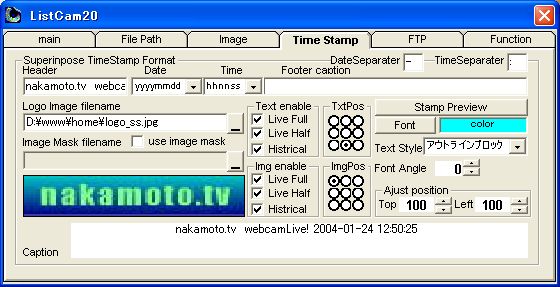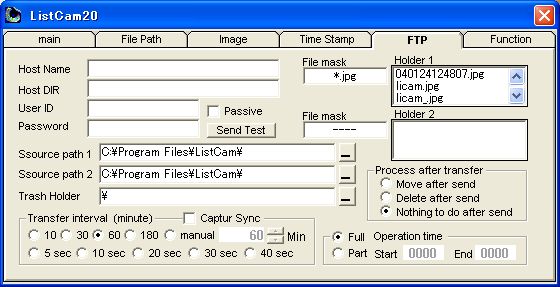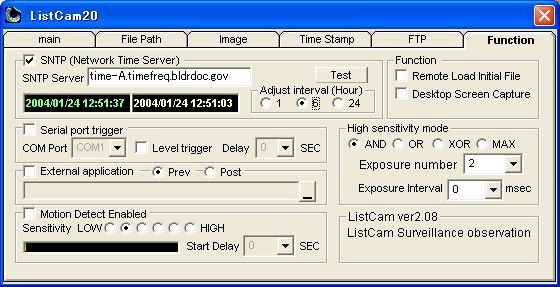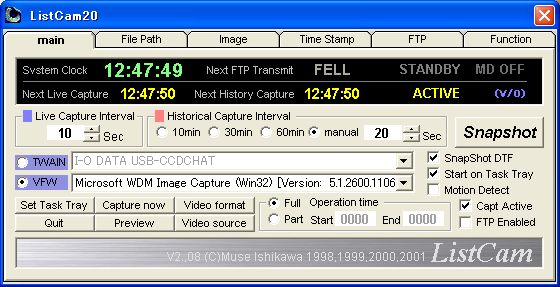|

 
           
 
|
|
2004/2/1 更新 |
| HOME > 自宅サーバー構築 > webカメラ設置 |
 |
webカメラ設置
「なかもとてれび」なので、webカメラを設置してみました。
webカメラの設置そのものはいたって簡単で、PCカメラのドライバーを入れてUSBに接続するだけ。以前Yahoo!
Messengerを使って家の様子を荒いコマ送りの動画で外から見てたりしました。
ただし、今回は動画じゃなくて、画像(つまり写真)を自宅サーバーに取り込んでホームページで見れるようにする計画で、すごく簡単。
PCカメラの設置
ソフトウェアのインストールと設定
画像をホームページにリンク
|
 |
PCカメラの設置
(1)デバイスドライバーのインストール
PCカメラ(私のはLogicool QV-4000)のデバイスドライバーをインストールします。
(2)カメラの接続
PCカメラをサーバーのUSB端子に差し込みます。するとOSに認識されインストール完了、これでPCカメラが使えるようになります。 |

|
 |
ソフトウェアのインストールと設定
(1)ソフトウェアのインストール
PCカメラからの映像を定期的に保管するためのソフトウェアをインストールします。適当に調べてみたところ、ListCam というのを見つけました。「簡単にカメラ画像の記録を行う強力なWindows用ソフト」だそうです。しかもフリーウェアなのでお金がかかりません。これを入手してそのままインストール。

(2)ListCamの設定
何秒・何分単位で画像を撮影するか、どこに保管するか、FTPサーバーに送るか、履歴を取るか、履歴をどこに保管するか、などの基本的な設定をします。ところが画面が英語。英語が少しわかる人なら割と簡単に設定できるかな。もしわからない人でもListCamダウンロードページに詳細な説明があるので、問題なし!
なかもとてれびの場合での設定項目を例として掲載します。
mainタブの設定画面
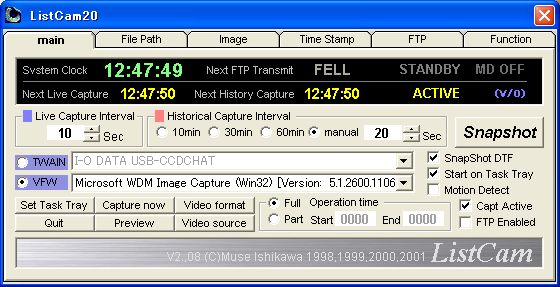
|
主な設定項目 |
説明 |
|
Live Capture Interval |
何秒毎に撮影するか。例の場合だと、10秒毎にライブ撮影される。 |
|
Historical Capture Interval |
何秒毎に履歴撮影をするか。例の場合だと、20秒毎に履歴撮影される。 |
|
TWAIN/VFW |
どちらの形式でカメラから画像を取り込むか。例の場合だと、Video For Windowsに対応した機器で取り込むという指定。 |
|
Full/Part |
常時稼動か部分稼動か。例の場合だと、常時稼動させる設定。 |
|
Capt Active |
撮影をActiveにするかしないか。チェックしないと撮影されない。 |
|
FTP Enabled |
FTP送信をするかしないか。サーバーにライブ画像をFTPで転送する場合にはチェックする。例の場合はFTP転送しない設定。 |
|
ボタン |
説明 |
|
Set Task Tray |
画面を閉じてタスクトレイに常駐。 |
|
Quit |
終了。 |
|
Capture now |
いますぐ撮影。 |
|
Preview |
カメラからの映像のプレビュー画面表示。画面例 |
|
Video format |
ビデオ形式画面表示。画面例 |
|
Video source |
カメラの設定画面表示。画面例 |
File Pathタブの設定画面
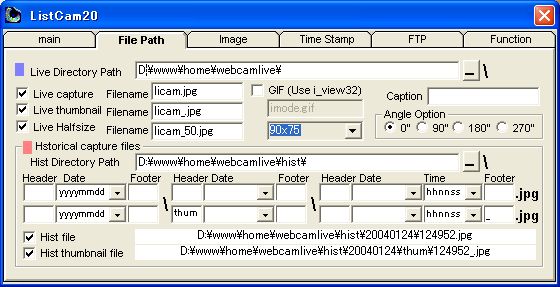
|
主な設定項目 |
説明 |
|
Live Directory Path |
ライブ撮影ファイルの保存先 |
|
Live capture/
Live thumbnail/
Live Halfsize |
それぞれチェックすることにより最大3種類のサイズのライブ撮影が可能。Filenameは各サイズのファイル名。 |
|
Hist Directory Path |
履歴撮影ファイルの保存先。その下の部分で作成するディレクトリ名やファイル名の命名規則を指定できる。ディレクトリは2階層まで指定可。 |
|
Hist file/
Hist thumbnail file |
それぞれチェックすることにより、通常サイズとサムネイルサイズの履歴撮影が可能。 |
Imageタブの設定画面
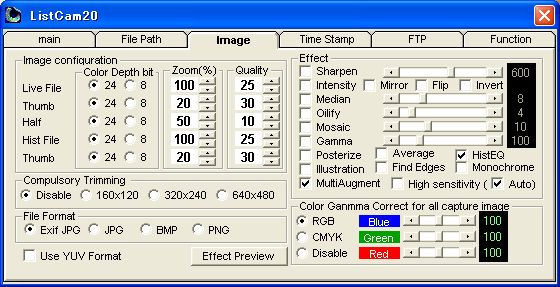
|
主な設定項目 |
説明 |
|
Image configuration |
各ファイルのサイズ、品質などを設定。 |
|
Effect |
撮影されるファイルに効果を与えるための設定。 |
|
Compulsory Trimming |
撮影されるファイルをトリミングするための設定。 |
|
File Format |
ファイルの保存形式の設定。 |
|
ボタン |
説明 |
|
Effect Preview |
効果を適用したプレビュー画面の表示。画面例 |
Time Stampタブの設定画面
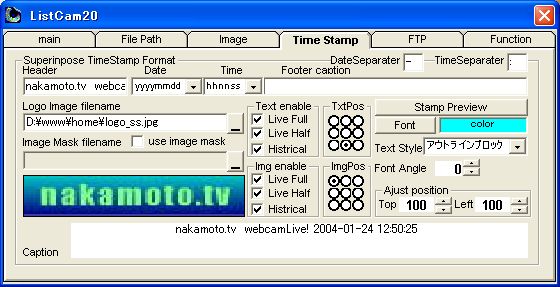
|
主な設定項目 |
説明 |
|
Header |
タイムスタンプのヘッダー部に挿入する文字列を指定。 |
|
Date |
日付形式を指定。 |
|
Time |
時刻形式を指定。 |
|
DateSeparater |
日付の区切り文字の指定。 |
|
TimeSeparater |
時刻の区切り文字の指定。 |
|
Logo Image filename |
(ロゴ)イメージファイル名を指定。 |
|
Text enable/TxtPos |
タイムスタンプ文字列を有効にするファイルの指定と表示位置の指定。 |
|
Img enable/ImgPos |
イメージファイルを有効にするファイルの指定と表示位置の指定。 |
|
Font/color/Text Style/
Font Angle |
文字列の書式の指定。 |
|
Ajust position |
表示位置調整。 |
|
|
|
FTPタブの設定画面
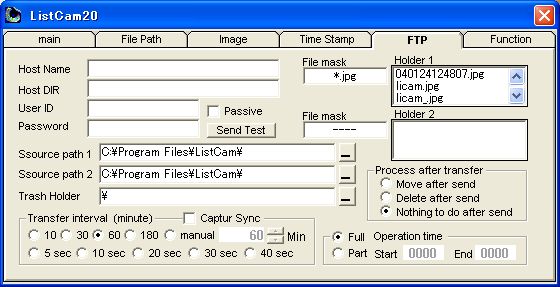
なかもとてれびでは設定していません。サーバーに直接PCカメラを接続しているためFTPを使う必要がないからです。
Functionタブの設定画面
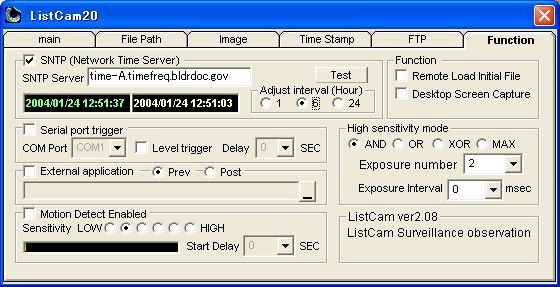
|
主な設定項目 |
説明 |
|
SNTP |
時刻をインターネットに接続して調整するための設定。Adjust intervalで何時間おきに時刻調整するかを指定。 |
|

|
 |
画像をホームページにリンク
(1)画像をホームページに貼る
あとは保管された画像をホームページに貼るだけ。ただ貼っただけだと再読み込みしないと画像は更新されないので、ちょっと工夫が必要です。
・htmlファイルの最初の方にある<HEAD>タグにメタ情報を追加する例
|
<HTML>
<HEAD>
<META http-equiv="Content-Type" content="text/html; charset=Shift_JIS">
<META http-equiv="refresh" content="30">
<TITLE>webカメLive!</TITLE>
</HEAD> |
上の例では、30秒毎に画面が refresh!されます。
でもこれって画面の再読み込みだからちらちらしてしまい、見映えが悪い!せっかくのテレビなのに。。。
ということで、調べてみたらいいのがありました。
「あひさものふあふあ&もこもこ」っていう可愛いページなんですが、ネットライブ構築方法というページで、java
appletを使用したちらつかない画面の実現を助けていただきました。
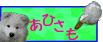 かわいいですね。 かわいいですね。
(2)テレビの箱を作る
画像ですが、webカメLive! のようにテレビの絵で画像を囲んでやると、どことなく動画を感じさせる。。。
箱は家電メーカーのテレビコーナーから画像をいただいて、画像と綺麗に大きさを合わせて画像編集ソフトで加工しよう!
いい感じだと思いません? |

|
|