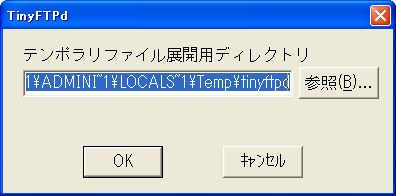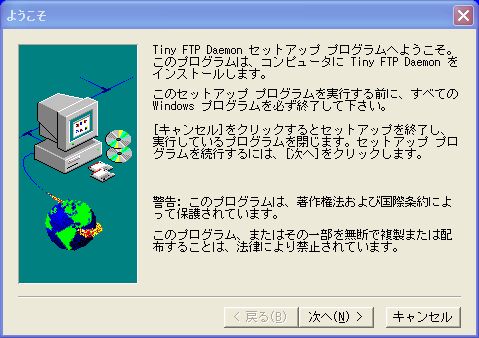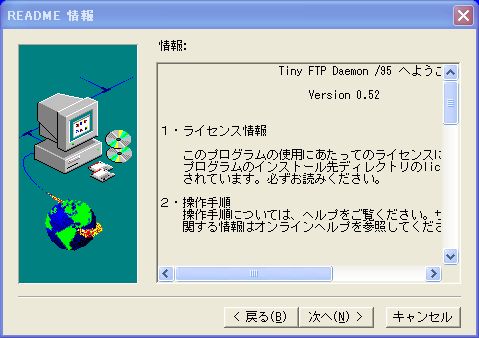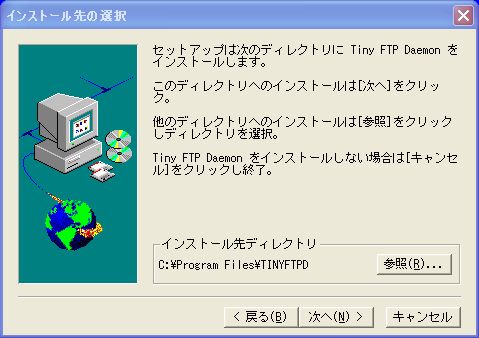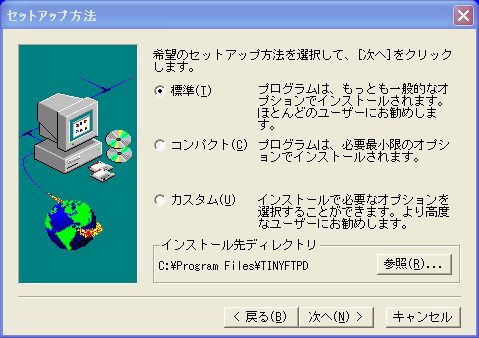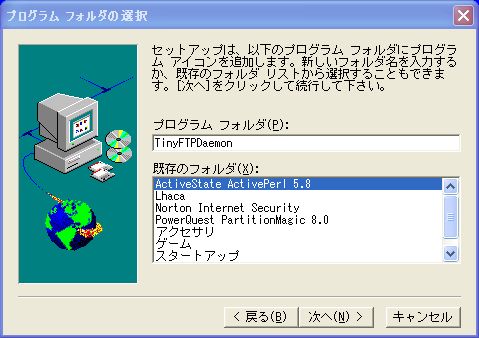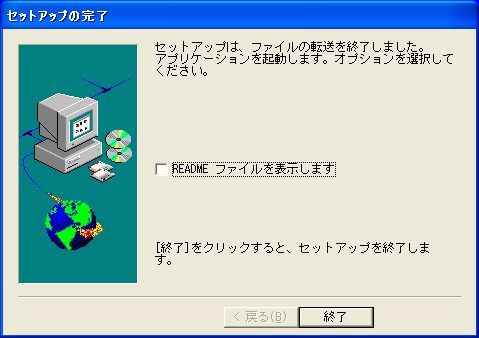「OK」をクリック。 次の画面が表示されます。
「次へ(N)」をクリック。 次の画面が表示されます。
「はい(Y)」をクリック。 次の画面が表示されます。
「次へ(N)」をクリック。 次の画面が表示されます。
インストール先のディレクトリを変えたいときは「参照(R)」をクリックして変更します。 「次へ(N)」をクリック。 次の画面が表示されます。
希望のセットアップ方法を選択して「次へ(N)」をクリックします。カスタムを選択するとオプション選択の画面が表示されるので必要なオプションを決定します。 次の画面が表示されます。
「次へ(N)」をクリック。 インストールが開始され完了すると次の画面が表示されます。
「終了」をクリックして、インストールを終了します。
|
Tiny FTP Daemonを起動すると次の画面が表示されます。 |
|||||||||||||||||||||||||||||||||||||||||||||||||||||||||||||||
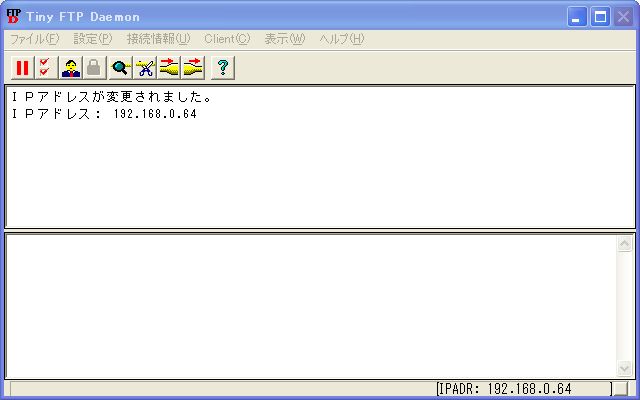 |
「設定(P)」→「システム設定(I)」と辿ると次の画面が表示されます。
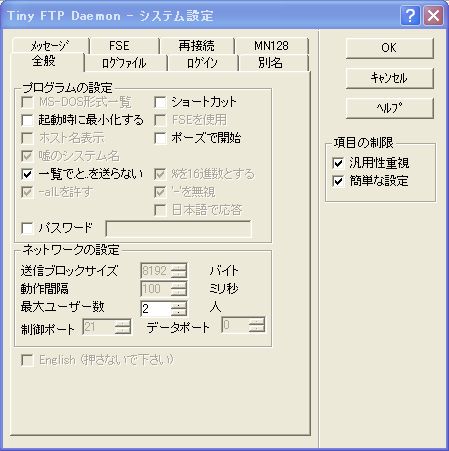 |
「全般」タブで、「ショートカット」のチェックを外します。
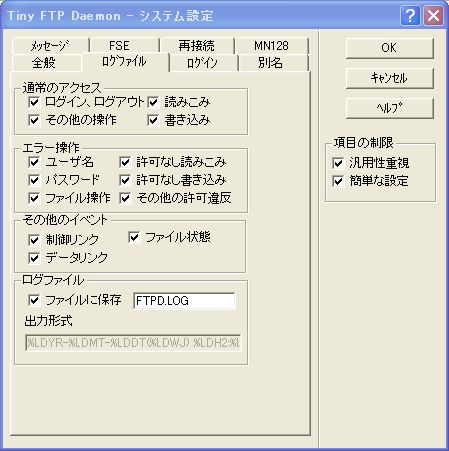 |
「ログファイル」タブで、ログファイルを取得するために「ファイルに保存」をチェックします。
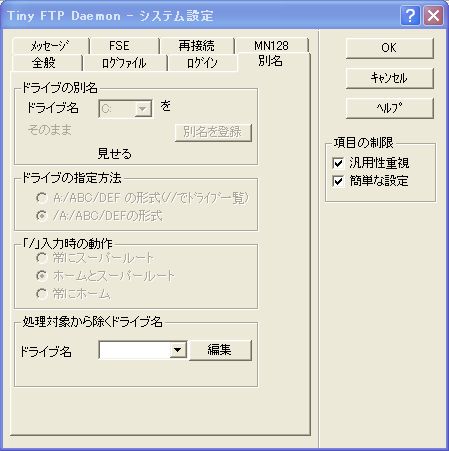 |
「別名」タブで「処理対象から除くドライブ名」の「編集」をクリック。
次のような画面が表示されます。
 |
「処理対象から除くドライブ」を指定して「OK」をクリック。上の画面はCドライブ以外は対象としない例です。
「別名」タブに戻ったら、「OK」をクリック。
すると次のような画面が表示されます。
 |
「再起動する」をクリックしてシステム設定を終了すると、Tiny FTP Daemonが再起動します。
ユーザー設定
「設定(P)」→「ユーザー設定(U)」と辿ると次の画面が表示されます。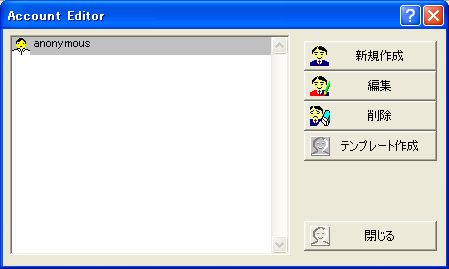 |
「新規作成」をクリック。
次の画面が表示されます。
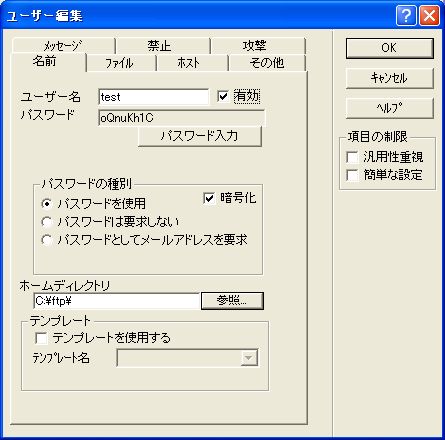 |
「名前」タブで、下記を設定。
| ユーザー名 | 新規に作成するFTPユーザー名を入力 | |
| 有効 | チェック | |
| パスワードの種別 | 「パスワードを使用」をチェック | |
| 暗号化 | チェック | |
| ホームディレクトリ | このユーザーのホームディレクトリ |
「パスワード」入力をクリック。
次の画面が表示されます。
 |
パスワードを入力し「OK」をクリック。
次の画面が表示されます。
 |
確認用にパスワードを再入力し、「OK」をクリック。
「名前」タブに戻ります。
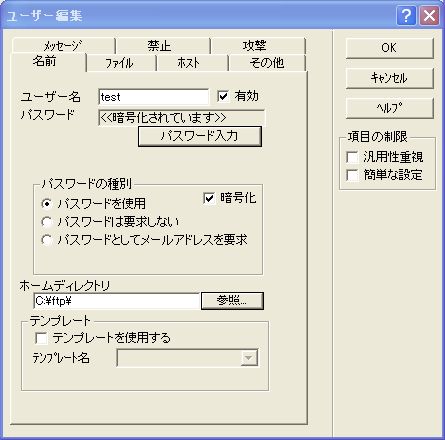 |
「禁止」タブをクリックすると次の画面が表示されます。
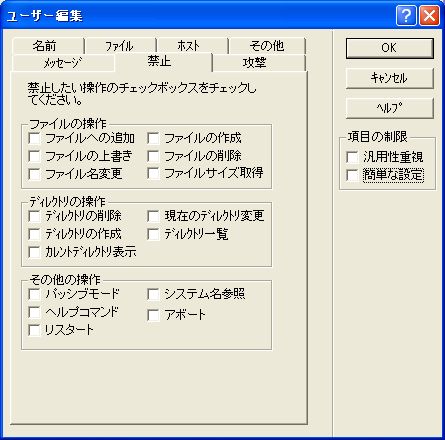 |
ユーザーに禁止したい操作に対してチェックを入れ、「OK」ボタンをクリック。
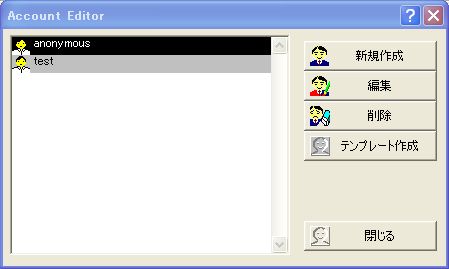 |
ユーザーが作成されました。
<過去の日記>
今日会社からアクセスしてみたら、ログインまで問題なかったのにファイルリストの表示でいつまでたっても表示されなかった。。。なんで?
(2003/12/05更新)
今日再度会社からアクセス。その前に、ちょっと設定を変更。
変更その1: ルータのIPマスカレード・テーブルを変更。今までポート20だけ開けてたのを21も開けた。
変更その2: FFFTP(会社側で使っているFTPクライアント)の設定で「PASVモードを使う」っていうチェックを入れた。
そしたらファイルリストがちゃんと表示されました。バンザイ!
でも、変更のその1と2のどっちが効いたのか僕にはわかりません。
(2003/12/08更新)
昨晩、久々のモンナカアジトのkotochan号からファイルをダウンロードしてみてなんかちょっとうれし。ていうか、すごく便利。
でも今日FTPサーバーのログ見てみたら、結構いろんな人がアクセス(?)してるんだということがわかった。なんか怖い世界。適当にFTPのポートスキャンしてアクセスしてるんでしょうか(私にはよくわかりません)。
(2003/12/12更新)