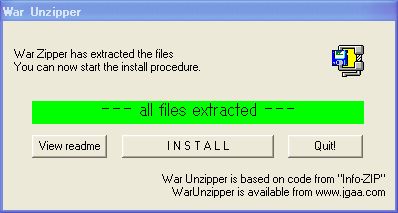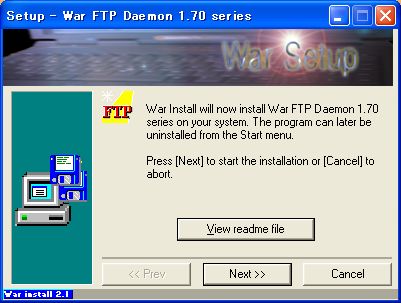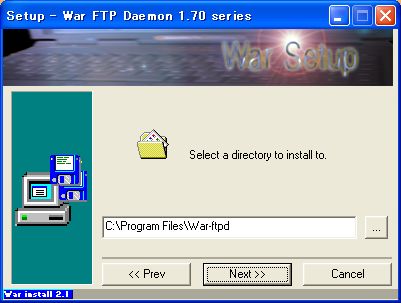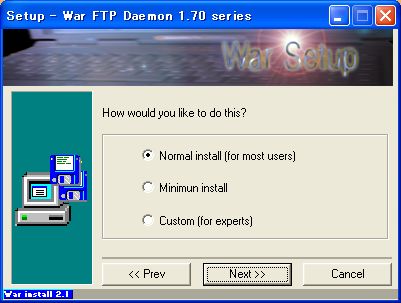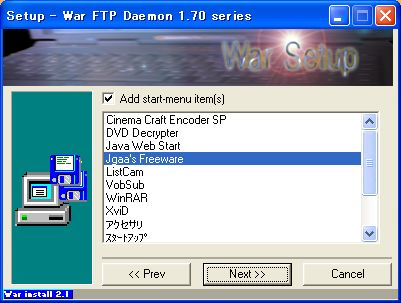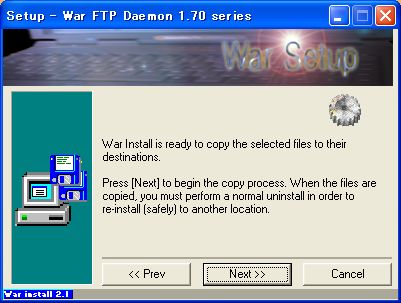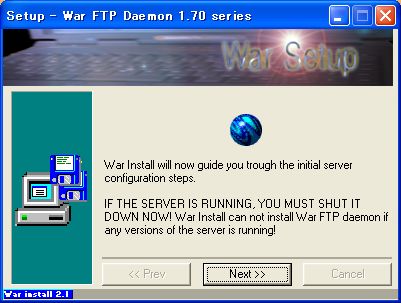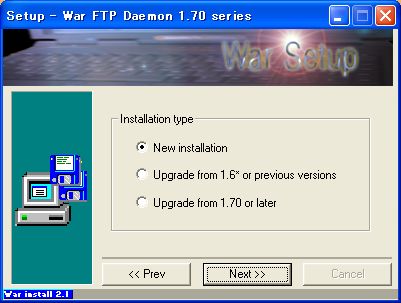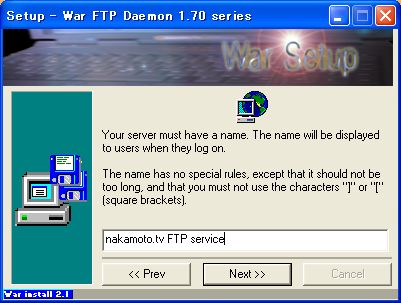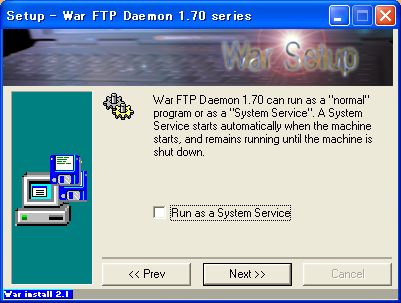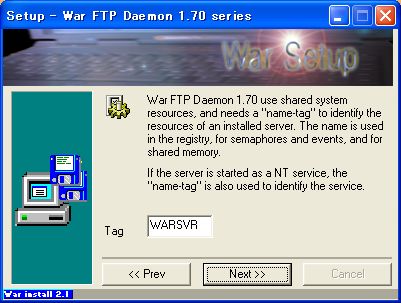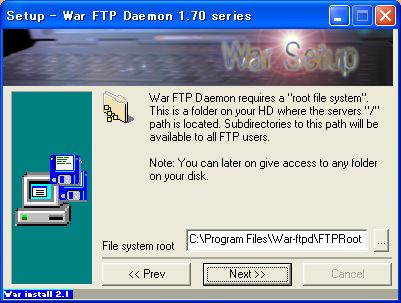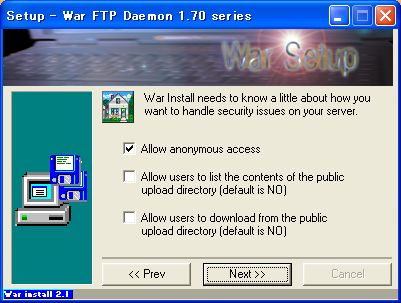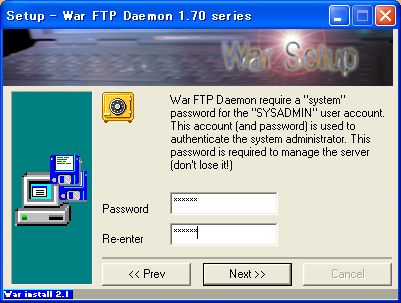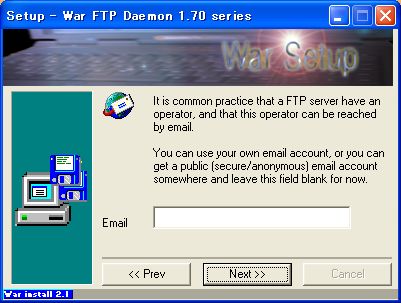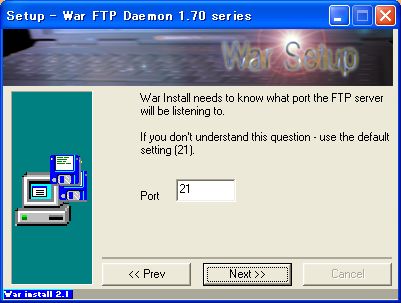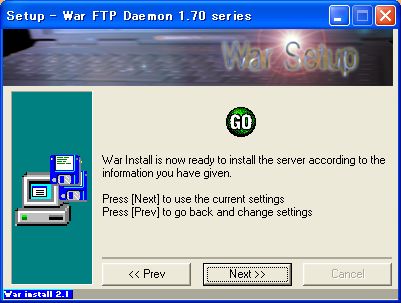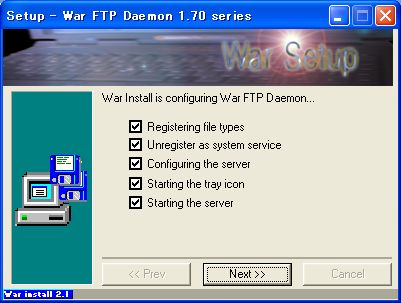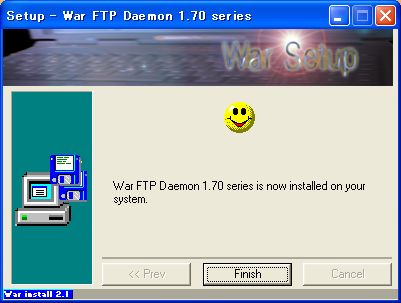「INSTALL」をクリック。 次の画面が表示されます。
「NEXT」をクリック。 次の画面が表示されます。
War FTP Daemonのインストールフォルダを指定します。 「NEXT」をクリック。 次の画面が表示されます。
インストールオプションを指定します。「Normal install」のままでよいと思うので、「NEXT」をクリック。 次の画面が表示されます。
「NEXT」をクリック。 次の画面が表示されます。
「NEXT」をクリック。 次の画面が表示されます。
ここからWar FTP Daemonの初期設定のガイドが表示されます。 この時点で旧バージョンなどのサーバーが稼動している場合は、必ず停止する必要があります。 「NEXT」をクリック。 次の画面が表示されます。
インストールのタイプを指定します。新規インストールかアップグレードかを指定します。 「NEXT」をクリック。 次の画面が表示されます。
FTPサーバーの名前を英字で入力します。このサーバー名はユーザーがログオンしたときに表示されます。 「NEXT」をクリック。 次の画面が表示されます。
War FTP Daemonをシステムサービスとして稼動するかどうかを指定します。チェックボックスにチェックを入れると、Windowsが立ち上がった後にログインしなくともWar FTP Daemonが起動されます。 「NEXT」をクリック。 次の画面が表示されます。
システムリソース共有のためにインストールされたWar FTP Daemonにname-tag(名札)をつけるということですが、特に変更する必要はないので、「NEXT」をクリック。 次の画面が表示されます。
FTPユーザーのルート・ディレクトリとなるフォルダを指定します。ここで指定されたフォルダはすべてのユーザーユーザーに共通でアクセスできるようになります。それ以外のフォルダについてはインストール後にユーザー毎に追加設定できます。 必要に応じてルート・ディレクトリを変更し、「NEXT」をクリック。 次の画面が表示されます。
匿名アクセスを許可するかどうかを指定します。「Allow anonymous access」にチェックすると匿名アクセスが許可されます。セキュリティを気にするのであれば匿名アクセスは許可しない方がよいです。 必要に応じてチェックを外し、「NEXT」をクリック。 次の画面が表示されます。
War FTP Daemonのシステム管理者ユーザー「SYSADMIN」のパスワード決め、2回入力します。忘れると再インストールになってしまうので注意が必要です。 「NEXT」をクリック。 次の画面が表示されます。
FTPユーザーが連絡をとるためのEmailアドレスを、必要に応じて入力します。 「NEXT」をクリック。 次の画面が表示されます。
FTPで使用するTCPポートを指定します。変更の必要はないので、「NEXT」をクリック。 次の画面が表示されます。
インストールの準備ができたので、「NEXT」をクリック。インストールが始まります。次の画面が表示され、インストールステップ毎にチェックボックスがチェックされていきます。
すべてのインストールステップが完了(チェックボックスがすべてチェックされる)したら「NEXT」をクリック。 次の画面が表示されます。
これでインストールは完了です。 「Finish」をクリック。 続いてシステム管理者ユーザーのログオン画面が表示されます。ログオンすることによりユーザー登録などの各種設定を行なうことができます。
|
|
||||||||||||||||||||||||||||||||||||||||